Berikut ini adalah hasil akhir gambar yang akan kita buat pada tutorial Photoshop kali ini. Kamu bisa lihat preview di bawah ini atau lihat dalam ukuran sebenarnya.
Langkah 1
Bikin dokumen Photoshop baru dengan resolusi 1280 px kali 800 px dan penuhi backgroundnya dengan warna, kamu bisa menggunakan warna apa saja yang kamu suka. Buat layer baru dan dengan menggunakan Elliptical Marquee tool (M) buat marquee melingkar. Tekan Shift saat mendrag sehingga kamu akan menghasilkan seleksi lingkaran sempurna.
Langkah 2
Gunakan Paint Bucket Tool (G) untuk mengisi lingkaran seleksi tadi dengan warna apa aja, tidak ada masalah warna apapun yang kamu gunakan. Hilangkan seleksi dengan menekan Ctrl + D.
Langkah 3
Sekarang saatnya kita muai melakukan styling. Klik dua kali layer lingkaran hijau untuk menampilkan Layer Style window dan pertama pilih Drop Shadow dari pop-up menu yang ada. Gunakan setting seperti di bawah ini, namun jangan klik OK terlebih dahulu.
Langkah 4
Masih pada jendela Layer Effect, sekarang klik Inner Shadow dan gunakan pengaturan seperti berikut. Perhatikan kotak Use Global Light tidak kita centang, sehingga kita bisa mengubah arah sudut cahayanya. Jangan klik OK dulu.
Langkah 5
Selanjutnya pilih Inner Glow dan lakukan perubahan setting seperti di bawah ini. Jangan klik OK juga karena kita belum selesai melakukan styling.
Langkah 6
Dan ini adalah Layer Style terakhir yang kita gunakan. Pilih Gradient Overlay dan pengaturan yang saya gunakan sebagai berikut. Tekan OK jika kamu telah selesai.
Langkah 7
Sekarang kita akan mulai membuat highlight pada pin. Tambahkan layer baru, kemudian dengan menggunakan Elliptical Marquee Tool, buat seleksi elips dibagian kanan atas pin.
Langkah 8
Gunakan Gradient Tool dan atur warna Foreground menjadi putih,kemudian pada opsi Gradient Tool dibagian atas jendela Photoshop, pilih gradient Foreground ke Transparent. Sekarang buat gradient pada area seleksi seperti berikut ini. Setelah itu hilangkan seleksi dengan menekan Ctrl + D.
Langkah 9
Duplikat layer highlight dengan menekan Ctrl + J dan kemudian matikan visibilitas highlight yang asli dengan mengklik gambar mata di sebelah kiri layer. Pastikan sekarang kamu bekerja pada layer highlight copy. Pilih Eraser tool dan gunakan brush dengan radius ukuran besar untuk menghapus sebagian gambar highlight copy.

Langkah 10
Ubah Opacity dari highlight copy menjadi 50%, kemudian hidupkan kembali visibilitas layer highlight yang asli dan ubah juga Opacity layer ini menjadi 50%.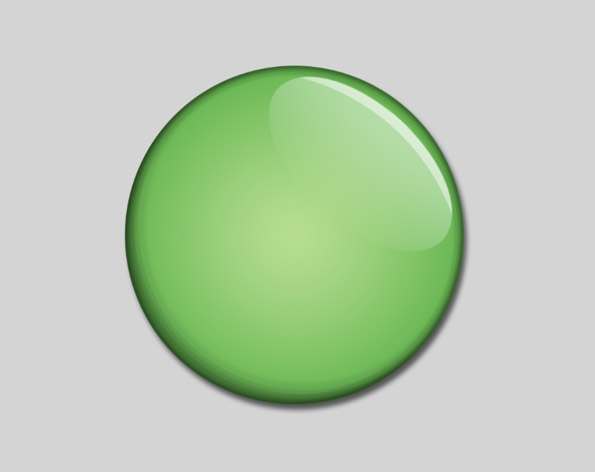
Langkah 11
Pilih layer highight copy dan lakukan duplikat terhadap layer ini. Sekarang gunakan Ctrl + T untuk memindah hasil duplikatnya ke bagian kiri bawah pin, perhatikan berikut ini: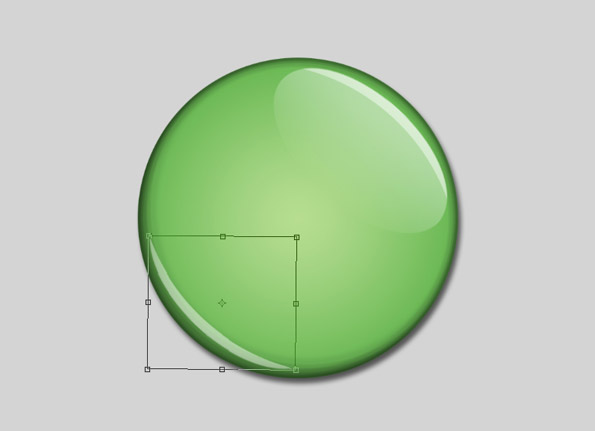
Langkah 12
Sampai disini template pin kita sudah selesai. Sekarang kita butuh menurunkan Fill Opacity dari layer lingkaran hijau tadi menjadi 0%, berikutnya kamu bsa menaruh gambar apapun yang kamu inginkan. Gambar apapun yang ingin kamu tampilkan pada pin kamu akan terletak dibawah layer ini.
Langkah 13
Waktu dulu masih suka musik, band yang saya sukai adalah salah satu dari band punk rock paling terkenal di dunia, Green Day. Lagu ‘Wake Me Up When September Ends’ dan ‘American Idiot’ adalah lagu yang paling sering saya dengarkan. Tapi sekarag saya sudah tidak suka musik lagi, bahkan saya membencinya. Dan gambar yang akan saya gunakan pada pin saya adalah simbol American Idiot punya Green Day, yaitu tangan memegang granat. Kamu bisa menggunakan gambar kamu sendiri, mungkin gambar yang ada kaitannya dengan sekolah kamu, bendera merah putih, gambar hasil desain kamu sendiri, atau mungkin logo dari organisasi yang kamu aktif di dalamnya. Taruh gambar kamu dibawah layer lingkaran hijau.













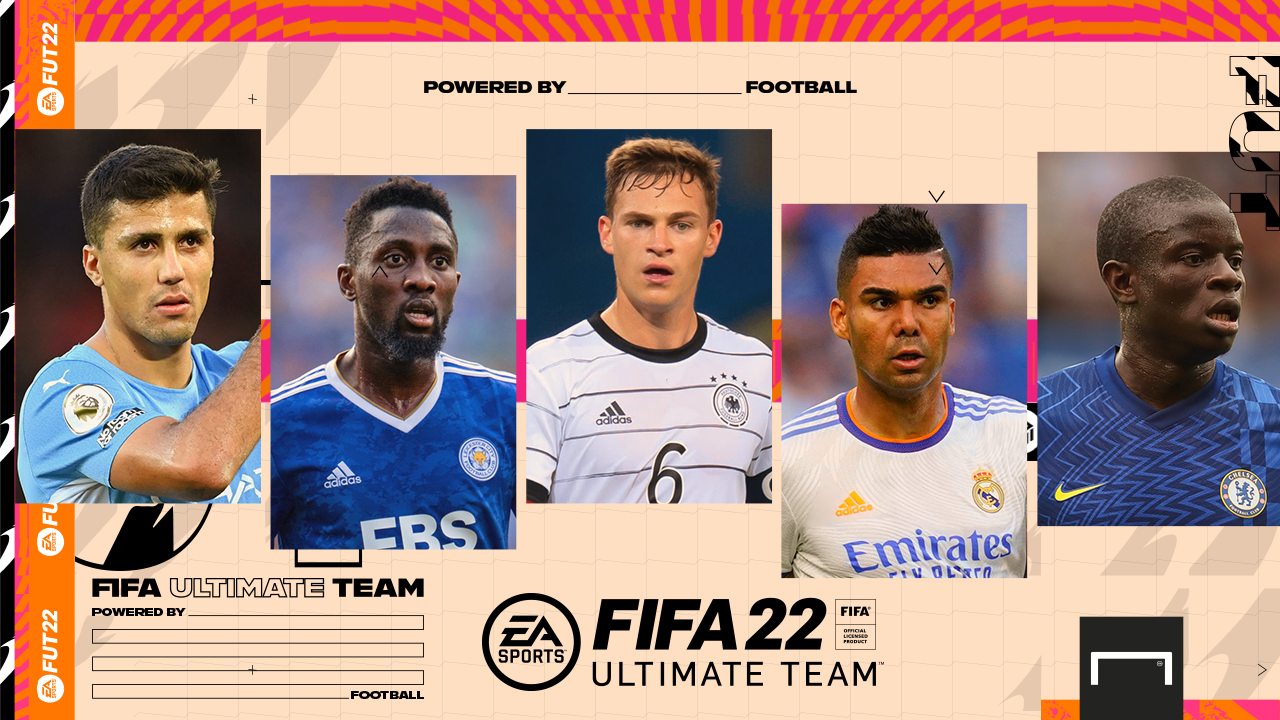

Tidak ada komentar:
Posting Komentar