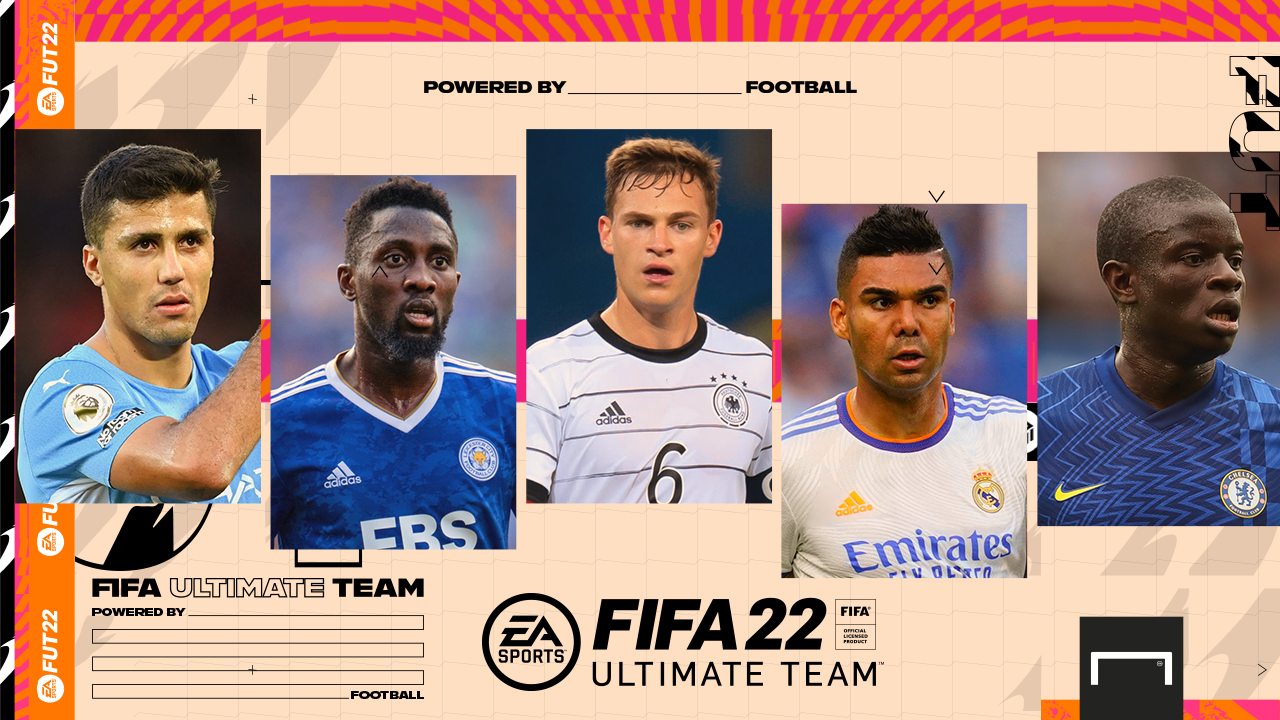Wah sudah lama gak bikin tutorial photoshop.
Tutorial
ini terinspirasi dari musim hujan yang melanda Indonesia. Setelah
hujan turun kulihat Air yang menggenang di jendela dan dengan photoshop
kita akan membuat guratan kata-kata indah di atasnya.
Let's Follow (twitter mode:on) hehehe...
Langkah-Langkahnya:
1. Buka
Photoshop anda
2. Buka Gambar
Percikan Air dan
Jendela Kamar dengan Photoshop
Gambar a Percikan Air

Gambar b Jendela Kamar

semua bahan gambar bisa diDownload Disini:
http://www.4shared.com/file/208885905/5dba306f/text_on_the_window_window.html
3. Mari kita Ke
Gambar b dulu, gunakan
Rectangular Marquee Tool dan seleksi bagian Pemandangan di jendela

Garis Putus-Putus menunjukkan batas seleksi , Setelah itu tekan
CTRL + J untuk menduplikat layer
Hasilnya kita akan mendapatkan
Layer 1 (duplicate dari seleksi anda)
4. Ok mari kita ke
Gambar a
Buat Gambar a Menjadi hitam putih dengan menekan
Shift + CTRL + U
Lalu Atur Levelnya: dengan menekan
CTRL + L
Hasilnya:

5. Pindahkan
gambar a ke
gambar b dengan menggunakan
move tool
Setelah itu tekan
CTRL + T untuk
Free Transform
Bagi yg belum tahu apa itu transform lihat Tutorial
Penjelasan dan Penguasaan Teknik Transform
Sesuaikan dengan ukuran jendela ya, setelah pas tekan
ENTER
Hasilnya:

6.
Pindahkah
Layer 1 ke atas
Layer 2 , atur ke
Mode: Overlay dengan
Opacity 75% (sesuaikan)
Gambarnya:

7. Buat Layer Baru dengan menekan
CTRL + Shift + N , ubah ke
mode Overlay,
Foreground warna
Hitam
Ok sekarang gunakan
basic brush Untuk menggambar / mencoret layaknya coretan jari diwaktu hujan
Tips dan Triknya: ukuran brush coretan pertama lebih besar, baru brush
berikutnya lebih kecil agar kelihatan seperti nyata dengan efek rembesan
air yg mengalir ke bawah
Yihaaa...

inilah coretan usil di jendela
Demikian
Tutorial Air Hujan di Jendela