- Awalnya sih iseng-iseng ga da kerjaan didepan komputer trus
cari-cari wallpaper di hardisk trus nemu gambar mata orang, hmm..muncul
sebuah ide gimana buat gambar mata yang biasa-biasa aja ini menjadi agak
lebih biasa
- Pertama silahkan download gambar mata disini trus buka kedalam aplikasi Adobe Photsohop kamu
- Lalu tekan ctrl + j pada keyboard untuk menggandakan layer backgroundnya atau layer gambar matanya, trus aktifkan Burn Tool atur ukuran brush nya 250 px dan hardness 0% unuk mengatur ukuranya kamu klik kanan pada dokumen atau gambar kita lalu atur propertis nya setelah itu usapkan pada area disekeliling mata sehingga area tersebut menjadi lebih gelap tidak perlu bingung dalam menggunakan burn tool intinya buat area luar mata menjadi lebih gelap seperti vampir2 yang di tipi-tipi itu lo jadi hasilnya ga perlu sama seperti hasil saya yang ada dibawah ini
- Jika sudah buka menu Image - Adjustments - Brightness/Contrast trus atur nilai brightness -39 dan contrast 100 lalu klik OK
- Lanjut lagi buka menu Image - Adjustments - Hue Saturation trus atur nilai propertis nya seperti gambar dibawah ini lalu klik Ok
- Aktifkan lagi Burn Tool atur ukurannya 80 px dengan hardness 0% trus usapkan pada bagian hitam bola mata sehingga seperti gambar dibawah ini
- Selanjutnya klik layer Background (paling bawah) trus akrifkan Eliptical Marquee Tool trus buat sebuah lingkaran agar lingkaranya sempurna tahan tombol shift lalu drag mosuse nya sehingga ukuran lingkarannya sebesar bola matanya (lihat gambar 1 dibawah) bantuan : jika posisi lingkaran yang kamu buat tidak tepat tapi ukuran lingkaran sudah pas/ benar letakkan posisi kursor pada bagian dalam dari seleksi yang kamu buat lalu drag aja ke posisi seharusnya nah jika ukuran dan posisi lingkaran sudah benar tekan ctrl + j maka akan menghasilkan layer 1 (lihat gambar 2 dibawah), trus layer hasil copy/ganda nya pindahkan ke posisi paling atas, drag saja untuk memindahkanya(lihat gambar 3)
- Selanjutnya tekan tombol ctrl lalu klik layer 1 atau layer hail copy tadi maka menghasilkan seleksi sebuah lingkaran
- lalu klik menu Select - Modify - Contract maka muncul window baru, nah isikan 5 pada field yang ada lalu klik OK maka seleksi lingkaran mengecil seperti gambar 1 dibawah ini. Lalu buka menu Select - Modify - Feather akan muncul juga sebuah window baru lalu isikan 20 pada field yang tersedia lalu klik Ok, lalu tekan shift + ctrl + i pada keyboard maka pola seleksi tadi berubah seperti gambar 2 dibawah lalu tekan tombol del pada keyboard 10 kali lalu tekan ctrl + d untuk hilangkan seleksi maka gambar menjadi seperti gambar 3 dibawah ini
- Setelah itu buka menu Image - Adjustments - Hue/Saturation atur propertis seperti gambar dibawah ini
- Lanjut buat sebuah layer baru lalu buat sebuah seleksi lingkaran seperti gambar dibawah ini dengan menggunakan Eliptical Marquee Tool lalu aktifkan Paint Bucket Tool lalu klik pada area dalam seleksi lingkaran tadi lalu tekan ctrl + d agar seleksinya hilang
- Buka menu Filter - Blur - Gaussian Blur, akan muncul sebuah window baru nah inikan 10 pada field yang ada lalu klik Ok
- sekarang buka menu Layer - Layer Style - Outer Glow atur propertis2 nya seperti gambar dibawah ini lalu klik Ok. Maka lingkaran hitam tadi memiliki efek sinar merah tambahkan teks sesuai keinginan kamu disini saya menggunakan huruf harry potter , apa punya loe?
- Tinggal menambahkan efek terakhir buat sebuah layer baru lalu dengan menggunakan Paint Bucket Tool warnai dengan warna hitam (lihat gambar 1 dibawah ini) lalu aktifkan eraser tool lalu atur brushnya menjadi soft brush dengan ukuran 300 px dan hardness 0% lalu hapus pada bagian tengah nya seperti gambar 2 dibawah ini Nah maka hasil akhir dari Tutorial photoshop Membuat Wallpaper HellBoy kali ini bisa dilihat seperti gambar dibawah ini.
Template #305578 from Newest Templates
-
[image: Template 305578]
Type: Vendors
Item: #305578
Author:
Price: $18
Unique Price: $2100
Detailed View
2 tahun yang lalu






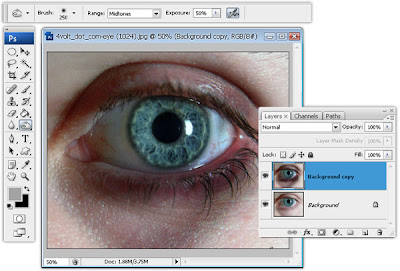


















Tidak ada komentar:
Posting Komentar